Instrument Panel
Instrument Panel Overview
The instrument panel changes depending on whether Model X is:
- Off (shown below).
- Driving (see Instrument Panel - Driving).
- Charging (see Charging Status).
When Model X is off, the instrument panel shows remaining estimated range, status of doors, and outside temperature. When you press the brake, indicator lights flash on briefly along the top. Unless an indicator light applies to a current situation, it should turn off. If an indicator light fails to turn on or off, contact Tesla.

The following indicators illuminate on the instrument panel to advise you or alert you of a specific condition.
Popup Messages and Vehicle Alerts
Popup messages appear on the instrument panel. For example, a seat belt reminder appears if a seat belt is unfastened in an occupied seat, an alert appears to notify you of an incoming phone call, a text message appears (when applicable), and voice commands appear when in use.

You can view a list of vehicle alerts and notifications by touching the notifications icon on the touchscreen.
Instrument Panel - Driving
When Model X is driving (or ready to drive), the instrument panel shows your current driving status and a real-time visualization of the road as detected by the Autopilot components (see About Autopilot). The visualization automatically zooms in and out as needed to inform you when a vehicle is detected in your blind spot.
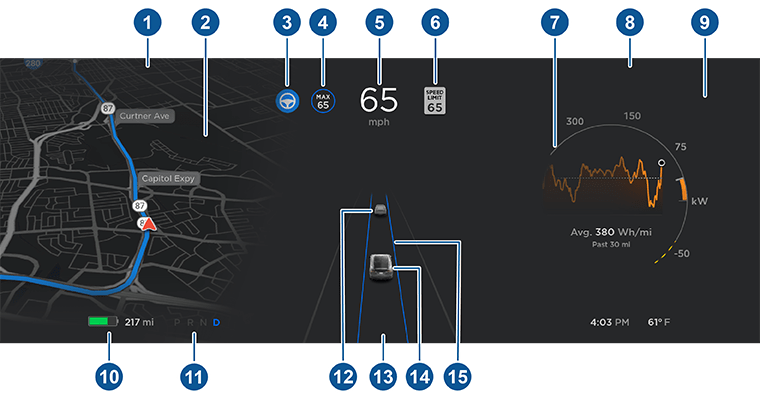
- Indicator lights display along the top to provide status (see Instrument Panel Overview).
- When you are actively navigating to a destination, navigation instructions display here. Use the left steering wheel buttons to change what displays on the left side of the instrument panel whenever navigation instructions are not displayed (see Using Left Steering Wheel Buttons).
- Autosteer is actively steering Model X. When Autosteer is available but you haven't activated it, the icon is gray (see Autosteer).
- Traffic-Aware Cruise Control is cruising at a set speed. When Traffic-Aware Cruise Control is available but you haven't set a cruising speed, the icon is gray and the speed is not shown (see Traffic-Aware Cruise Control).
- Driving speed.
- The speed limit (if available) that
is currently being detected by Speed Assist (see Speed Assist). NoteThe icon associated with the detected speed limit reflects the style of speed limit signs used in your market region.NoteA blue outline may appear around the speed limit icon to notify that you are above the speed limit.
- On the Energy graph, dashed lines appear on the power meter if Model X is limiting power. The dashed lines appear on the top portion (energy being used) when power available for acceleration is being limited, and on the bottom portion (energy being gained) when power that can be gained by regenerative braking is limited. Model X limits power for many reasons. Here are just a few examples:
- Acceleration may be limited when the Battery is reaching a low state of charge or if the powertrain is hot.
- Both acceleration and regenerative braking may be limited when the ambient temperature is either very high or very low.
- Regenerative braking may be limited when the Battery is fully charged.
NoteUse the right steering wheel buttons to control what displays on the right side of the instrument panel (see Using Right Steering Wheel Buttons). - Pay attention to important alert messages that display here. If any alerts are in effect, you can view information about them by touching the alert icon (exclamation mark) on the touchscreen’s status bar (the topmost area of the touchscreen).
- Use the right steering wheel buttons to change what displays on the right side of the instrument panel whenever a phone call is not active (see Using Right Steering Wheel Buttons).
- Total estimated driving distance (or energy) available. Instead of driving distance, you can display the percentage of battery energy remaining. To do so, touch . NoteWhen anticipating when you need to charge, use range estimates as a general guideline only.
- Currently selected drive mode: Park, Reverse, Neutral, or Drive.
- The car in front of you (if applicable).
- Pay attention to important driving-related messages that appear at the bottom center of the instrument panel.
- Your Model X.
- When Autosteer is active and detects
the driving lane, it is highlighted in blue (see Autosteer). Depending on the
current driving scenario, you may see neighboring lanes.NoteIf Navigate on Autopilot is active, the driving lane displays as a single blue line in front of Model X (see Navigate on Autopilot).






























