Keys
Types of Keys
- Phone key - You can set up your personal phone as a "phone key" that communicates with Model S using Bluetooth. A phone key supports automatic locking and unlocking.
- Key card - Tesla provides two key cards that communicate with Model S using short range radio-frequency identification (RFID) signals. Unlike the phone key and key fobs, the key card does not support automatic locking and unlocking. In situations where your phone key has a dead battery, or is lost or stolen, use your key card to unlock, drive, and lock Model S.
- Key fob - The key fob (if equipped) allows you to press buttons to open the front and rear trunks, and unlock, lock, and drive Model S. The key fob also supports automatic locking and unlocking, if available in your region (see Walk-Away Door Lock) and can be used as a backup to your phone key.
Model S supports a total of 19 keys, which can include phone keys, key cards, and up to four key fobs (see Managing Keys.
Phone Key
Using your phone as a key is a convenient way to access your Model S. As you approach, your phone's Bluetooth signal is detected and the doors unlock when you press a door handle. Likewise, when you exit and walk away with the phone key, doors automatically lock (provided the Walk-Away Door Lock feature is turned on; see Walk-Away Door Lock).
Once a phone has been authenticated, it no longer requires an internet connection to be used as a phone key for Model S. However, to use the phone hands-free, access your phone's contacts, play media from it, etc., you must also pair it and connect it as a Bluetooth device (see Bluetooth). Model S detects your phone when within Bluetooth range but cannot tell whether your phone is inside or outside of the vehicle, or if it is far away (such as in your front trunk or buried in a bag). Do not leave your smart phone in the front trunk.
Some smartphones with NFC capability can be used to lock/unlock your vehicle, just like using a key card. Ensure the Tesla mobile app is correctly paired to your vehicle and enable the NFC function on your phone. Once enabled, simply hold the phone to the driver's side door pillar to lock or unlock the door. Refer to your smartphone's instructions for specific information on how to do this.
Keep in mind that the phone key defaults as the “primary” key and the vehicle uses Bluetooth to detect your phone’s proximity to the vehicle. The vehicle cannot detect whether the phone is inside or outside of Model S. If you leave your paired phone inside the vehicle with Bluetooth enabled, it is essentially the same as leaving your keys in your vehicle with the doors unlocked – even if you press the lock icon on the mobile app. Therefore, your vehicle may not be secure if you lock a paired phone key inside because Model S will unlock the door when the exterior door handle is pulled since the phone key is already detected.
If you want to lock the doors while inside Model S so that they cannot be opened from the outside, close the doors and use the lock icon on the touchscreen. This temporarily overrides any phone lock settings, such as Walk-Away Door Lock. Otherwise, because your phone is enabled as a key, the doors will unlock when the exterior door handles are pulled even if you press the lock icon on your mobile app. If you open the door from the inside, that will once again allow the doors to be opened from the outside so long as the phone key is detected (see Interior Locking and Unlocking for more information).
Key Card
Tesla provides you with two Model S key cards, designed to fit in your wallet.
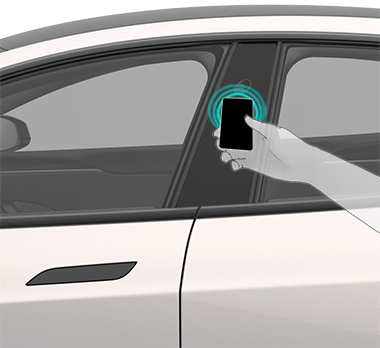
Once inside, power up Model S by pressing the brake pedal within two minutes of scanning the key card (see Starting and Powering Off). If you wait longer than two minutes, you must re-authenticate by placing the key card near the card reader located in the wireless phone charger on the center console. When your key card is detected, your two minute authentication period restarts.
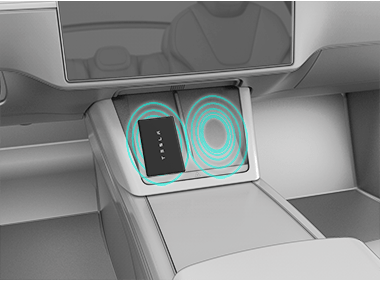
Key Fob
You can quickly familiarize yourself with the key fob by thinking of it as a miniature version of a Model S, with the Tesla badge representing the front. The key has buttons that feel like softer areas on the surface.

- Rear trunk - Double-click to open or close the rear trunk. Hold down for one to two seconds to open the charge port door.
- Lock/Unlock All - Single-click to lock doors and trunks (all doors and trunks must be closed). Double-click to unlock doors and trunks.
- Front trunk - Double-click to unlatch the front trunk.
Once inside, power up Model S by pressing the brake pedal within two minutes of pressing the unlock button on the key fob (see Starting and Powering Off). If you wait longer than two minutes, you must press the unlock button again, or place the key fob near the card reader located in the lower half of the left wireless phone charger, facing downward, on the center console. When your key fob is detected, the two minute authentication period restarts.
When approaching or leaving Model S carrying the key fob, you do not need to point the key fob at Model S as you press a button, but you must be within operating range.
Radio equipment on a similar frequency can affect the key. If this happens, move the key at least one foot (30 cm) away from other electronic devices (phones, laptops, etc.).
In the event that the key fob's battery is dead, you can still use it. To unlock the vehicle, scan the key fob on the card reader located on the driver's side door pillar (like the key card).
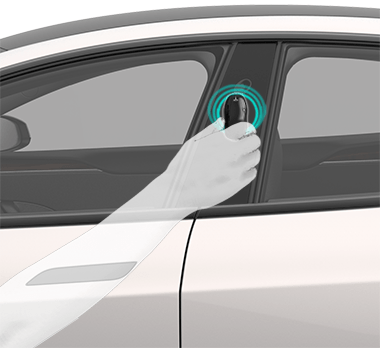
To drive the vehicle, scan the key fob on the phone charger.
- Place it at the top of the left phone charger, against the center divider.
- Point the front of the key fob down.
- Swipe downwards.
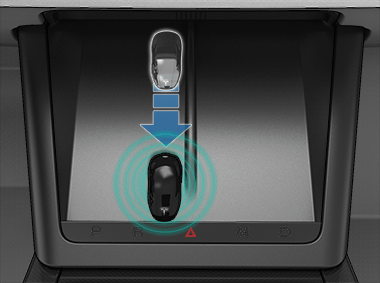
Instructions for changing the battery are provided in Replacing the Key Fob Battery.
Passive Locking and Unlocking
Locking and unlocking Model S with your key fob is conveniently hands-free. Although you must be carrying a paired key fob, there is no need to use it. Model S has sensors around the vehicle that can recognize the presence of a key fob within a range of approximately six feet (two meters). Therefore, you can keep your key fob in your pocket or purse and press the door handle to unlock and extend the handle. When carrying your key fob with you, you can also open the trunk without having to use the key by pressing the liftgate's exterior switch. If Walk-Away Door Lock is enabled, Model S automatically locks when you exit and the key fob is no longer in range (see Walk-Away Door Lock). Passive locking and unlocking is automatically enabled when you pair your key fob to Model S.
Managing Keys
To display a list of all keys that can access your Model S, touch . An icon displays next to each key to indicate whether the key is a phone key, key card, or key fob. Use this list to manage keys that have access to your Model S.
Model S supports up to 19 keys at a time. Four of those keys can be key fobs. When you reach this limit, you must delete a key before adding a new one.
You can pair a key card or key fob to multiple Tesla vehicles. This prevents you from having to deal with multiple keys when you switch vehicles. Key cards and key fobs can be paired and used with many vehicles at a time. Pairing with a vehicle enables you to access the vehicle and enable driving.
Add a Phone Key
- Your phone's general Bluetooth settings are enabled.
- Bluetooth is enabled within your phone's settings for the Tesla mobile app. For example, on your phone, navigate to Settings, choose the Tesla mobile app, and ensure the Bluetooth setting is turned on.
- Access to your location is enabled. Open the Tesla mobile app in your phone's settings and select . For the best experience, keep the mobile app running in the background.
- Allow Mobile Access is enabled on the vehicle touchscreen ().
To add a phone key:
- Download the Tesla mobile app to your phone.
- Log in to the Tesla mobile app
using your Tesla account username and password.NoteYou must remain logged in to your Tesla account to use your phone to access Model S.NoteMany convenience features for accessing the vehicle, such as hands-free trunk, can only be used with the vehicle currently selected in the mobile app. If multiple vehicles are linked to your Tesla account, you must ensure that the vehicle you want to use such convenience features with is currently selected on the mobile app.
- While inside or near the vehicle,
open the Tesla mobile app and touch Set Up Phone Key on
the main screen, or navigate to .
You can also use an Apple Watch as a key. While inside or near the vehicle, open the Tesla mobile app on your Apple Watch and touch Set Up Watch Key (see Mobile App for Apple Watch).
- Follow the prompts on the mobile app and vehicle touchscreen to set up your phone key.
Model S can connect to three phone keys simultaneously. Therefore, if more than three phone keys are detected and you want to authenticate or pair a different phone, move the other connected phone key(s) out of range or turn off its Bluetooth setting.
Adding Keys from the Touchscreen
If you have a key card or key fob that is already paired with your vehicle, you can pair a new key using the touchscreen.
- On the touchscreen, touch .
- Scan your new key card or key fob on the card reader located on the wireless phone charger. To scan the key fob:
- Place it at the top of the left phone charger, against the center divider.
- Point the front of the key fob down.
- Swipe downwards (as shown in the image).
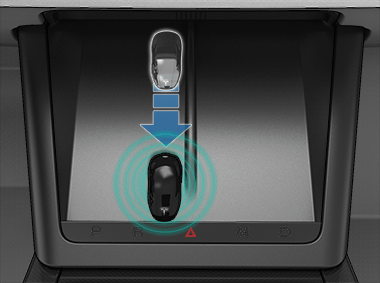
- Scan a key card or key fob that has already been paired to the vehicle to confirm new key pairing.
- When complete, the key list includes the new key. Touch the associated pencil icon to customize the name of the key.
Adding Keys from the Mobile App
If you are the owner of the vehicle, you can pair a new key using the Tesla mobile app. Adding keys from the Tesla mobile app can be helpful in the event that you don't have a working key card or key fob.
- While inside or near the vehicle, open the Tesla mobile app on your smartphone.
- In the mobile app, touch Security & Drivers, then touch Add Key Card.
- Scan your new key card or key fob on the card reader located on the wireless phone charger. To scan the key fob:
- Place it at the top of the left phone charger, against the center divider.
- Point the front of the key fob down.
- Swipe downwards (as shown in the image).
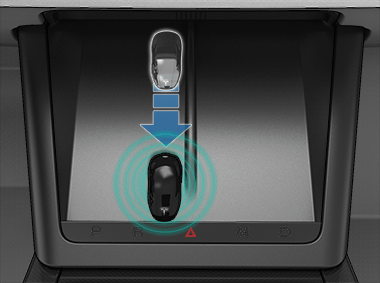
- When the key is paired successfully, the mobile app shows a confirmation message. Touch Done in the mobile app and remove the key card or key fob from the card reader.
When complete, the key list on the vehicle touchscreen includes the new key. Touch the associated pencil icon to customize the name of the key.
Removing Keys
When you no longer want a key to access Model S (for example, you lost your phone or key card, etc.), follow these steps to remove it.
- On the touchscreen, touch .
- In the key list, find the key that you would like to delete and touch its associated trash icon.
- When prompted, scan an authenticated key on the card reader to confirm the deletion. When complete, the key list no longer includes the deleted key.
Replacing the Key Fob Battery
Under normal use, the key fob has a battery that lasts for up to one year, depending on key fob version and selected vehicle settings. When the battery is low, a message displays on the touchscreen.
To replace the key fob battery:
- With the key fob placed button side
down on a soft surface, release the bottom cover, using a small flat-bladed tool.

- Remove the battery by lifting it away
from the retaining clips.

- While avoiding touching the battery's
flat surfaces, insert the new battery (type CR2330) with the ‘+’ side facing up.
NoteWipe the battery clean before fitting and avoid touching the battery's flat surfaces. Finger marks on the flat surfaces of the battery can reduce battery life.NoteCR2330 batteries can be purchased from any retailer that sells batteries.
- Holding the bottom cover at an angle, align the tabs on the cover with the corresponding slots on the key fob, then press the cover firmly onto the key fob until it snaps into place.
- Test that the key fob works by unlocking and locking Model S.
Replacing Key Cards and Key Fobs
If you lose a key card or key fob, you can purchase replacement ones on the Tesla Shop. When ready to pair, simply follow the steps in Managing Keys. Remember to remove your old key cards from for security purposes.