Touchscreen
Zusätzlich zur Instrumententafel verfügt Model X über einen vorderen und einen hinteren Touchscreen.
Verwenden Sie den Touchscreen zur Steuerung vieler Funktionen, die in herkömmlichen Autos mithilfe physisch vorhandener Knöpfe gesteuert werden (z. B. Einstellen von Heizung, Klimaanlage, Scheinwerfer usw.) Der Touchscreen findet außerdem Verwendung zum Steuern von Medien, zum Navigieren, zur Nutzung von Entertainment-Funktionen und zur Anpassung von Model X nach Ihren Wünschen. Für den freihändigen Zugriff auf gängige Bedienelemente auf dem Touchscreen können Sie Sprachbefehle verwenden (siehe Sprachbefehle).
Wenn der Touchscreen nicht mehr reagiert oder sich ungewöhnlich verhält, können Sie ihn neu starten (siehe Touchscreen neu starten).

- Navigation: Die Kartenausrichtung ändern, zu einem Ziel navigieren/ein Ziel bzw. eine Ladestation suchen und Navigationseinstellungen ändern (siehe Karten und Navigation).
- Statusleiste: Sie finden die Bedienelemente und den Status des Fahrzeugs in der oberen Leiste (siehe Symbole in der oberen Statusleiste).
- Fahrmodusleiste: Zum Schalten in die Parkstellung, den Rückwärtsmodus, den Neutralmodus oder den Fahrmodus. Die Fahrmodusleiste wird immer auf dem Touchscreen angezeigt, wenn Sie Fahrzeug berühren. (Siehe Wechsel des Fahrmodus.)
-
Fahrzeug: Steuerung verschiedener Funktionen und Anpassen von Model X an Ihre Vorlieben. Der Bildschirm „Fahrzeug“ wird über der Karte angezeigt. Berühren Sie eine Option auf dem Bildschirm „Fahrzeug“, um die verschiedenen Einstellungsmöglichkeiten für die gewählte Option anzuzeigen.
Um nach einer bestimmten Einstellung zu suchen, berühren Sie Suchen oben auf dem Bildschirm „Fahrzeug“. Nehmen Sie Änderungen direkt im Ergebnis vor, oder tippen Sie auf den Link, um zu dieser Option unter „Fahrzeug“ zu gelangen.
AnmerkungSie können auf den Bildschirm „Fahrzeug“ auch zugreifen, indem Sie auf eine beliebige Stelle auf der Fahrerseite des Touchscreens tippen und zum Öffnen wischen.AnmerkungViele Bedienelemente und Einstellungen des Fahrzeugs (z. B. Klima, Medien und Navigation) können freihändig über Sprachbefehle angepasst werden (siehe Sprachbefehle).AnmerkungSie können Feedback zum Touchscreen an Tesla senden, indem Sie dieses Symbol lange drücken. - Klima (Fahrerseite): Verwenden Sie die Pfeile „Nach links“ und „Nach rechts“ zum Absenken/Erhöhen der Innenraumtemperatur. Berühren Sie Trennen im Popup-Fenster, um separate Bedienelemente für Fahrer und Beifahrer anzuzeigen. Berühren Sie das Temperatursymbol, um die Einstellungen der Klimaregelung anzupassen (siehe Bedienen der Klimaregelung). Die Bedienelemente der Klimaregelung für Beifahrer werden angezeigt, wenn die Temperaturregelung mit Trennen auf separate Bedienelemente für Fahrer und Beifahrer gestellt wurde.
- Meine Apps: Für den schnellen Zugriff auf häufig verwendete Apps und Bedienelemente können Sie auswählen, was hier angezeigt wird. Siehe Anpassen von „Meine Apps“.
-
App Launcher: Tippen Sie auf den App Launcher, um die App-Ansicht zu öffnen. Tippen Sie auf eine beliebige App, um sie zu öffnen. Die gewählte App wird über der Karte angezeigt. Sie können eine App schließen, indem Sie sie nach unten ziehen.AnmerkungDer Media Player kann nicht vollständig geschlossen werden. Wenn Sie den Media Player nach unten ziehen, wird der Miniplayer angezeigt. Damit können Sie sehen, was gerade abgespielt wird, und Sie können „Pause/Wiedergabe“ und „Schneller Vorlauf“/Schneller Rücklauf“ bedienen.
- Kürzlich besuchte App(s): Zeigt die letzten verwendeten Apps an. Die Anzahl der hier angezeigten zuletzt verwendeten Apps ist davon abhängig, wie viele Apps zu Meine Apps hinzugefügt wurden. Wenn Sie die maximale Anzahl von Apps zu Meine Apps hinzugefügt haben, wird nur die letzte App angezeigt.
- Klima (Beifahrerseite): Wird angezeigt, wenn die Temperaturregelung mit Trennen auf separate Bedienelemente für Fahrer und Beifahrer gestellt wurde.
- Lautstärkeregelung: Steuert die Lautstärke des Media Players und von Telefongesprächen (siehe Lautstärkeregelung). Die Lautstärke für die Navigationsanweisungen wird separat gesteuert (siehe Karten und Navigation).
- Media Player: Siehe Media.
Anpassen von „Meine Apps“
Für den schnellen Zugriff auf häufig verwendete Apps und Bedienelemente können Sie anpassen, was im Bereich Meine Apps in der unteren Leiste des Touchscreens angezeigt wird:
- Aktivieren Sie den Anpassungsmodus, indem Sie eine beliebige App oder ein beliebiges Bedienelement im Bereich Meine Apps berühren und gedrückt halten. Wenn dieser Bereich leer ist, tippen Sie auf den App Launcher.
- Ziehen Sie eine beliebige App oder ein beliebiges Bedienelement aus der App-Ansicht in den Bereich Meine Apps in der unteren Leiste.AnmerkungSitzheizungen, die in der App-Ansicht ausgewählt wurden, werden neben der Temperatur anstelle des Bereichs „Meine Apps“ angezeigt.
Symbole in der oberen Statusleiste
Wird angezeigt, wenn in der Tesla Mobile App vom Eigentümer, einem hinzugefügten Fahrer oder über eine Dritt-App, die Sie verwenden, aktiv auf den GPS-Standort Ihres Fahrzeugs zugegriffen wird. Tippen Sie auf das Symbol, um mehr zu erfahren. Um dies zu deaktivieren, berühren Sie auf dem Touchscreen .
Pop-up-Meldungen und Fahrzeugfehlermeldungen
An der Unterkante des Touchscreens werden Popup-Mitteilungen angezeigt. Beispielsweise wird eine Sicherheitsgurterinnerung angezeigt, wenn bei einem belegten Sitz der Sicherheitsgurt nicht angelegt ist, eine Meldung informiert Sie über einen eingehenden Anruf, eine Textnachricht wird angezeigt, und es werden Sprachbefehle angezeigt, wenn diese Funktion verwendet wird. Tippen Sie, falls zutreffend, auf Optionen aus diesen Popup-Mitteilungen (z. B. Anruf annehmen/Anruf abweisen, wählen Sie eine Option aus dem Scheinwerfer-Menü usw.) Zum Schließen einer Popup-Mitteilung wischen Sie diese einfach nach unten.

Wenn eine Fehlermeldung auf dem Touchscreen angezeigt wird, berühren Sie Weitere Informationen, um mehr über die Fehlermeldung und ihre mögliche Behebung zu erfahren. Sie können eine Liste von Fehlermeldungen und Benachrichtigungen anzeigen, indem Sie auf das Glockensymbol im oberen Bereich von Fahrzeug tippen.
Touchscreen neu starten
Wenn der Touchscreen nicht reagiert oder sich ungewöhnlich verhält, können Sie ihn neu starten.
- Schalten Sie in die Parkstellung.
- Drücken Sie beide Scrolltasten am Yoke-Lenkrad (oder Lenkrad), bis der Touchscreen schwarz wird. Während Sie die Scrolltasten gedrückt halten, hat das Drücken des Bremspedals keine Auswirkungen und ist nicht erforderlich.

- Nach ein paar Sekunden erscheint das Tesla-Logo. Warten Sie ungefähr 30 Sekunden, bis der Touchscreen neu startet. Wenn der Touchscreen nach ein paar Minuten immer noch nicht reagiert oder sich ungewöhnlich verhält, versuchen Sie, das Fahrzeug aus- und einzuschalten (sofern möglich). Siehe Aus- und Einschalten des Fahrzeugs.
Touchscreen neigen (je nach Ausstattung)
Um den Touchscreen zu neigen, tippen Sie auf Fahrzeug, und berühren Sie dann das Display-Symbol, um die gewünschte Position auszuwählen.
Hinterer Touchscreen
Mit dem hinteren Touchscreen haben die Mitfahrer im Fond Zugriff auf:
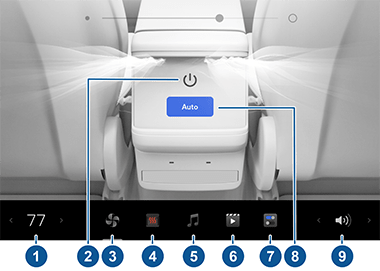
- Temperatur: Berühren Sie die Pfeile, um die Innenraumtemperatur zu erhöhen/abzusenken.
- Leistung: Tippen Sie hier, um die Klimaregelung hinten ein- oder auszuschalten.
- Hinterer Lüfter: Berühren, um den Lüfter im Fond ein- oder auszuschalten, die Lüftergeschwindigkeit zu regulieren und die Richtung des Luftstroms aus den hinteren Luftauslässen zu steuern (siehe Einstellen der vorderen und der hinteren Belüftungsdüsen).
- Sitze: Steuern der hinteren Sitzheizungen und Bewegen des vorderen Beifahrersitzes nach vorne/hinten mit den Pfeilen.
- Media: Abspielen, Pause, schneller Vorlauf oder schneller Rücklauf beim aktuell wiedergegebenen Titel (siehe Media).
- Video: Zugreifen auf Videostreaming-Dienste.
-
Einstellungen: Berühren, um bis zu zwei Bluetooth-Headsets zu koppeln, die Helligkeit zu ändern oder den Bildschirm zu reinigen.AnmerkungSchließen Sie Kopfhörer an, um Audio über den hinteren Touchscreen abzuspielen. Das Fahrzeug unterstützt bis zu zwei Bluetooth-Geräte gleichzeitig (z. B. ein Telefon und ein Headset).AnmerkungEinige Fahrzeuge, die vor ca. September 2021 hergestellt wurden, benötigen möglicherweise zusätzliche Hardware, um mit drahtlosen Kopfhörern kompatibel zu sein. Wenn der Touchscreen diese Meldung anzeigt, vereinbaren Sie über die mobile App einen Servicetermin.
-
Auto: Wenn Auto aktiviert ist und eine Person erkannt wird, wird die eingestellte Temperatur für den hinteren Innenraum beibehalten. AnmerkungAktivieren Sie Sync. auf der hinteren Registerkarte der Klima-Einstellungen des vorderen Touchscreens, um die Innenraumtemperaturen für vorne und hinten einzustellen.
- Lautstärke: Tippen Sie hier, um die Lautstärke einzustellen.
Steuerung des hinteren Bildschirms von vorne
Anzeige- und Toneinstellungen anpassen
Berühren Sie , um die Anzeigeeinstellungen an Ihre Vorlieben anzupassen:
- Helligkeit: Anpassen der Anzeige auf die Einstellung Dunkel oder Hell. Wenn Auto eingestellt ist, wird die Helligkeit automatisch passend zu den Umgebungslichtbedingungen umgeschaltet.
- Blaues Licht reduzieren: Wenn diese Funktion aktiviert ist, stellt sich das Display nachts automatisch auf wärmere Farben um.
- Helligkeit: Ziehen Sie den Schiebebalken, um die Helligkeit manuell zu steuern. Wenn Anzeigemodus auf Auto gestellt ist, wird die Helligkeit des Touchscreens sowohl passend zu den Umgebungslichtbedingungen als auch zu Ihrer Helligkeitseinstellung angepasst. Model X erinnert sich an Ihre Helligkeitseinstellung und passt den Touchscreen entsprechend an.
- DISPLAYREINIGUNGSMODUS: Wenn diese Funktion aktiviert ist, wird der Touchscreen abgedunkelt und vorübergehend deaktiviert, um das Reinigen zu erleichtern. Befolgen Sie die Anweisungen auf dem Bildschirm, um den Displayreinigungsmodus zu verlassen.
-
Touchscreen-Sprache: Auswahl der Sprache, die auf dem Touchscreen angezeigt wird.AnmerkungModel X muss sich in der Parkstellung befinden, damit die Sprache geändert werden kann. Wenn Sie die Sprache ändern, führt Model X einen Neustart des Touchscreens durch, der mit einer kurzen Verzögerung verbunden ist.
- Spracherkennung: Auswahl der Sprache, die für Sprachbefehle verwendet wird.
-
Sprachausgabe der Navigation: Wählen Sie die Sprache aus, in der das Navigationssystem Sprachanweisungen ausgibt.AnmerkungBei Sprachen, die einen Download erfordern, wählen Sie die Sprache in der Dropdown-Liste, um den Download zu starten (WLAN-Verbindung erforderlich).
- Hintere Anzeige sperren: Sperren des Zugangs zum hinteren Touchscreen.
- Uhrzeit: Auswahl, ob die Zeit im 12- oder 24-Stunden-Format angezeigt wird.
- Regionsformat (sofern vorhanden): Wählen Sie die Region aus, für die Sie das Datumsformat (mm dd yy/dd-mm-yy usw.) und das Dezimaltrennzeichen (5.123 oder 5,123 usw.) auswählen möchten.
-
Energieanzeige: Lassen Sie die verbleibende Energie und die Energieeinheiten entweder als Prozentsatz der verbleibenden Energie in der Batterie oder als Schätzung der Strecke, die Sie noch fahren können, anzeigen.AnmerkungUm zu ermitteln, wann das Fahrzeug geladen werden muss, sollte die angezeigte Energieschätzung nur als Richtwert betrachtet werden. Der Energieverbrauch wird von vielen Faktoren beeinflusst. Siehe Faktoren, die den Energieverbrauch beeinflussen.
- Entfernung: Wählen Sie, ob Sie Messungen in metrischen (Kilometer, Zentimeter usw.) oder imperialen (Meilen, Zoll usw.) Einheiten anzeigen möchten.
- Temperatur: Auswahl der Temperaturanzeige in Fahrenheit oder Celsius.
- Reifendruck: Auswahl der Reifendruckanzeige in bar oder PSI.
Zusätzlich zur Anpassung der Anzeige können Sie den „Joe-Modus“ aktivieren, um die Lautstärke aller Signaltöne, die nicht auf kritische Sicherheitsprobleme bezogen sind, zu verringern. Tippen Sie auf .
Benennen Ihres Fahrzeugs
Um Ihr Fahrzeug stärker zu personalisieren, können Sie es benennen. Berühren Sie auf der rechten Seite des Touchscreens unter dem Bild von Model X. Wenn Ihr Fahrzeug bereits einen Namen hat, berühren Sie den vorhandenen Namen, um ihn zu ändern. Geben Sie den neuen Namen in das Popup ein, und tippen Sie auf Speichern. Der Name Ihres Model X wird auch in der Tesla Mobile App angezeigt.














