Touchscreen
In addition to the instrument panel, Model X is equipped with a front and rear touchscreen.
Use the touchscreen to control many features that, in traditional cars, are controlled using physical buttons (for example, adjusting the cabin heating and air conditioning, headlights, etc.). You also use the touchscreen to control media, navigate, use entertainment features, and customize Model X to suit your preferences. For hands-free access to common touchscreen controls, use voice commands (see Voice Commands).
If the touchscreen is unresponsive or demonstrates unusual behavior, you can restart it (see Restarting the Touchscreen).

- Navigation: Change the orientation of the map, find or navigate to a destination, and change navigation settings (see Maps and Navigation).
- Status bar: Find car controls and status in the top bar (see Top Status Bar Icons).
- Drive mode strip: Use to shift into Park, Reverse, Neutral, or Drive. The drive mode strip always displays on the touchscreen when you touch Controls. (See Shifting.)
-
Controls: Control various features and customize Model X to suit your preferences. The Controls screen appears over the map. Touch an option on the Controls screen to display the various settings and preferences associated with the chosen option.
To search for a specific setting, touch Search at the top of the Controls screen. Make changes directly from the result or touch the link to jump to that option in Controls.
NoteYou can also access Controls by touching anywhere on the side of the touchscreen closest to the driver and swiping open.NoteMany vehicle controls, settings, and preferences (such as climate, media, and navigation) can be adjusted hands-free using voice commands (see Voice Commands).NoteYou can send touchscreen feedback to Tesla by long-pressing this icon. - Climate controls (driver): Use the left and right arrows to decrease/increase cabin temperature. Touch Split on the popup to display separate controls for the driver and passenger. Touch the temperature icon to customize climate control settings (see Operating Climate Controls). The passenger climate controls display when temperature controls have been Split to provide separate controls for the driver and passenger.
- My Apps: For one-touch access to frequently used apps and controls, you can choose what displays here. See Customizing My Apps.
-
App Launcher: Touch the app launcher to open the app tray. Then touch any app to open it. The app you choose displays on top of the map. To close an app, drag it downward.NoteYou cannot completely close Media Player. When you drag Media Player down, it displays Mini-Player which allows you see what's playing, pause/play, and skip reverse/forward.
- Recent App(s): Displays the most recently used app(s). The number of recent apps displayed here depends on how many apps have been added to My Apps. If you add the maximum number of apps to My Apps, only the most recent app displays.
- Climate controls (passenger): Displays when temperature controls have been Split to provide separate controls for the driver and passenger.
- Volume Control: Controls the volume of media player and phone calls (see Volume Controls). The volume of navigation instructions is controlled separately (see Maps and Navigation).
- Media Player: See Media.
Customizing My Apps
For one-touch access to commonly used apps and controls, you can customize what displays in the My Apps area on the touchscreen's bottom bar:
- Enter customization mode by touching and holding any app or control in the My Apps area. If this area is empty, touch the App Launcher.
- Drag any app or control from the app tray onto the My Apps area in the bottom bar.NoteSeat heaters selected from the app tray appear next to the temperature, instead of in the My Apps area.
Top Status Bar Icons
Popup Messages and Vehicle Alerts
Popup messages appear at the bottom of the touchscreen. For example, a seat belt reminder appears if a seat belt is unfastened in an occupied seat, an alert appears to notify you of an incoming phone call, a text message appears (when applicable), and voice commands appear when in use. If applicable, touch options from these popup messages (for example, accept/decline a phone call, choose an option from the headlight menu, etc.). To dismiss a popup message, swipe it downward.

If an alert appears on your vehicle's touchscreen, touch Learn More for more details regarding the alert and how it can be resolved. You can view a list of vehicle alerts and notifications by touching the bell icon at the top of Controls.
Restarting the Touchscreen
You can restart your touchscreen if it is unresponsive or demonstrates unusual behavior.
- Shift into Park.
- Hold down both scroll buttons on the steering yoke (or
steering wheel) until the touchscreen turns black. Pressing the brake pedal while holding down the scroll buttons does not have any impact and is not required.

- After a few seconds, the Tesla logo appears. Wait approximately 30 seconds for the touchscreen to restart. If the touchscreen is still unresponsive or demonstrating unusual behavior after a few minutes, try power cycling the vehicle (if possible). See GUID-E75DB1EC-A705-4784-9983-DE677D1BF7C1.html#GUID-17E69820-3B61-429B-823B-5CC053F1ADEBPower Cycling the Vehicle.
Tilt the Touchscreen (if equipped)
To tilt the touchscreen, navigate to Controls, then touch the display icon to choose the desired position.
Rear Touchscreen
The rear touchscreen provides rear passengers with access to:
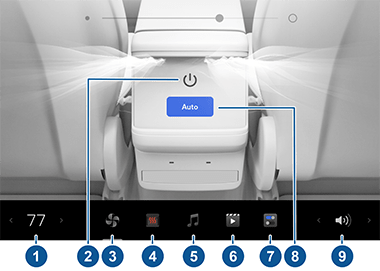
- Temperature: Touch the arrows to decrease/increase cabin temperature.
- Power: Touch to turn the rear climate control system on or off.
- Rear fan: Touch to turn the rear fan on or off, to adjust fan speed and control the direction of air flow from the rear vents (see Adjusting the Front and Rear Vents).
- Seats: Control rear seat heaters and move the front passenger seat forward/rearward using the arrows.
- Media: Play, pause, skip or rewind through the currently playing song (see Media).
- Video: Access video streaming services.
-
Settings: Touch to pair up to two sets of Bluetooth headphones, change the brightness or clean the display.NoteConnect headphones to listen to audio from the rear touchscreen. The vehicle supports up to two Bluetooth devices at a time (such as one phone and one headset).NoteSome vehicles manufactured before approximately September 2021 may require additional hardware to be compatible with wireless headphones. If the touchscreen displays this message, use the mobile app to schedule a service appointment.
-
Auto: If Auto is enabled and a passenger is detected, the set temperature is maintained for the rear cabin. NoteEnable Sync on the rear tab of the front touchscreen's climate controls to set both the front and back cabin temperatures.
- Volume: Touch to adjust the volume.
Control the rear screen from the front
Customizing Display and Sound Settings
Touch to adjust display settings to suit your preferences:
- Appearance: Customize the display to be Dark or Light. When set to Auto, the brightness changes automatically based on ambient lighting conditions.
- Reduce Blue Light: When enabled, the display automatically adjusts to use warmer colors at night.
- Brightness: Drag the slider to manually control the brightness level. If Display Mode is set to Auto, the touchscreen further adjusts based on both the ambient lighting conditions and your brightness preference. Model X remembers your chosen brightness preference and adjusts the touchscreen accordingly.
- Screen Clean Mode: When enabled, your touchscreen darkens and temporarily disables to facilitate cleaning. Follow the onscreen instructions to exit Screen Clean Mode.
-
Touchscreen Language: Select the language that the touchscreen displays.NoteModel X must be in Park to change the language. When you change the language, you experience a brief delay as Model X shuts down and restarts the touchscreen.
- Voice Recognition Language: Choose the language to be used for voice commands.
-
Voice Navigation Language: Choose the language that the navigation system uses for spoken instructions.NoteFor languages that require a download, select the language in the dropdown list to initiate the download (Wi-Fi connection required).
- Lock Rear Display: Lock access to the rear touchscreen.
- Time: Choose to display time in either 12 or 24 hour format.
- Region Format: Choose a region to define the formatting convention used to display dates (mm dd yy/dd-mm-yy, etc.) and decimal separators (5.123, 5,123, etc.).
-
Energy Display: Choose to display remaining energy and charging units as either a percentage of battery energy remaining, or as an estimate of the distance you can drive.NoteWhen anticipating when you need to charge, use energy estimate as a general guideline only. Many factors have an impact on energy consumption. See Factors Affecting Energy Consumption.
- Distance: Choose to display measurements in metric (kilometers, centimeters, etc.) or imperial (miles, inches, etc.) units.
- Temperature: Choose to display temperature using Fahrenheit or Celsius.
- Tire Pressure: Choose to display tire pressures using BAR or PSI.
In addition to customizing the display, you can enable Joe Mode to reduce the volume of all chimes that are not related to critical safety issues. Touch to enable.
Naming your Vehicle
To further personalize your vehicle, you can name it. Touch located on the right side of the touchscreen below the image of Model X. If your vehicle already has a name, touch the existing name to change it. Enter the new name in the popup and touch Save. The name of your Model X also appears in the Tesla mobile app.














