Autopilot Features
- Traffic-Aware Cruise Control: Like traditional cruise control, Traffic-Aware Cruise Control maintains a set driving speed. However, Traffic-Aware Cruise Control also slows down or accelerates Model 3 as needed to maintain the following distance from the vehicle in front of you. While Traffic-Aware Cruise Control is engaged, you are still responsible for steering Model 3 (see Traffic-Aware Cruise Control).
Autopilot Settings
- Set Speed: Choose whether Autopilot engages at the currently detected speed limit or your current driving speed. Touch and choose either Speed Limit or Current Speed.
- Offset: If you choose Speed Limit, you can specify an offset by touching Set Speed Offset. You can choose Fixed (the cruising speed adjusts by a specific amount on all roads) or Percentage (the cruising speed is adjusted as a percentage of the road's detected speed limit).
-
Autopilot Activation
: Choose how to
activate Autosteer. If set to Single Pull,
both Traffic-Aware Cruise Control and Autosteer engage when you pull the
drive stalk down once. If set to Double Pull,
you must pull the drive stalk down twice in quick succession to engage
Autosteer.NoteAutopilot Activation must be set to Double Pull if you want to use Traffic-Aware Cruise Control independently of Autosteer.
Traffic-Aware Cruise Control
Traffic-Aware Cruise Control is always enabled.
To use Traffic-Aware Cruise Control:
- Pull the drive stalk down
once, then release the accelerator pedal to allow Traffic-Aware Cruise Control
to maintain the cruising speed. A chime sounds to indicate that Traffic-Aware
Cruise Control is now active.
 NoteIf Autopilot Activation is set to Single Pull, pulling the drive stalk down once also activates Autosteer (which includes Traffic-Aware Cruise Control). Touch and choose Double Pull to use Traffic-Aware Cruise Control independently of Autosteer when you pull the drive stalk down once.
NoteIf Autopilot Activation is set to Single Pull, pulling the drive stalk down once also activates Autosteer (which includes Traffic-Aware Cruise Control). Touch and choose Double Pull to use Traffic-Aware Cruise Control independently of Autosteer when you pull the drive stalk down once. - To change the set speed, roll the right scroll wheel up to increase, or down to decrease. You can apply the accelerator at any time to temporarily override the set cruising speed. For more information, see While Using Autopilot.
- To cancel Traffic-Aware Cruise Control, move the drive stalk upward or press the brake pedal. For more information, see Canceling Autopilot.
Canceling Autopilot
Traffic-Aware Cruise Control cancels when:
- You move the drive stalk
upward.
- CAUTION: If you move the drive stalk upward and hold it up for more than one second, Model 3 shifts into Neutral after canceling Autosteer.
- You press the brake pedal.
- You exceed 140 km/h.
- You shift into Reverse, Park, or Neutral.
- A door is opened.
- An Automatic Emergency Braking event occurs (see Collision Avoidance Assist).
- The driver's seatbelt is released, and/or the driver gets out of their seat.
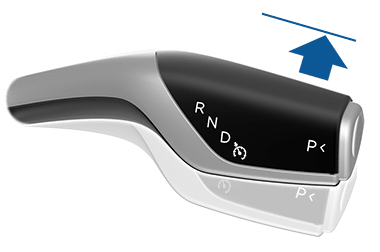
When Traffic-Aware Cruise Control cancels, the cruising speed icon on the touchscreen turns gray to indicate that Traffic-Aware Cruise Control is no longer active.
When Traffic-Aware Cruise Control cancels, Model 3 does not coast. Instead, regenerative braking slows down Model 3 in the same way as when you move your foot off the accelerator when driving without Traffic-Aware Cruise Control (see Regenerative Braking).
While Using Autopilot
When Traffic-Aware Cruise Control is active and Autopilot is maintaining a set speed, the speed is highlighted with blue text on the touchscreen.
When Autosteer is active, the steering wheel icon is blue and the lane markings are highlighted in blue on the visualization.
If unable to detect lane markings, Autosteer may determine the driving lane based on a vehicle you are following. In most cases, Autosteer attempts to center Model 3 in the driving lane. However, there may be situations in which Autosteer follows a driving path that is offset from the center of the lane (for example, if guard rails are detected).
Maintaining the Set Speed
When Autopilot is active, Model 3 maintains your set cruising speed whenever a vehicle is not detected in front of it. When cruising behind a vehicle, Model 3 accelerates and decelerates as needed to maintain a chosen following distance (see Adjusting the Following Distance), up to the set speed.
You can manually accelerate at any time by pressing the accelerator pedal, but when you release the pedal Model 3 resumes cruising at the set speed.
Model 3 also adjusts the cruising speed when entering and exiting curves.
When Model 3 is actively slowing down to maintain the selected distance from the vehicle ahead, brake lights turn on. You may notice slight movement of the brake pedal. However, when Model 3 is accelerating, the accelerator pedal does not move.
Changing the Set Speed
Roll the right scroll wheel up to increase, or down to decrease, the set speed.
- Push the drive stalk downward and briefly hold.
- Press the speed limit sign on the touchscreen.

It may take a few seconds for Model 3 to reach the new cruising speed.
Adjusting the Following Distance
To adjust the following distance you want to maintain between Model 3 and a vehicle traveling ahead of you, press the steering wheel's right scroll button to the left or right.
The closest following distance is 2.

Each setting corresponds to a time-based distance that represents how long it takes for Model 3, from its current location, to reach the location of the rear bumper of the vehicle ahead of you. Autopilot retains your setting until you change it again.
As you adjust the following distance, the touchscreen displays the current setting.

Stopping and Slowdowns
When moving significantly faster than vehicles in adjacent lanes, Model 3 automatically reduces the driving speed. This is especially helpful in heavy traffic situations or when vehicles are constantly merging into different lanes. When Model 3 detects other vehicles driving significantly slower, the touchscreen highlights the adjacent lanes with arrows and detected vehicles in gray, and Model 3 reduces the driving speed as appropriate. To temporarily override this feature, press the accelerator pedal.
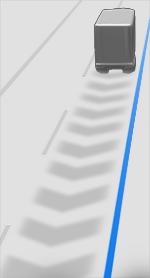
When following a vehicle, Autopilot remains active at low speeds, even when Model 3 comes to a full stop. For example, Autopilot remains active even if Model 3 slows down to a complete or near-complete stop in heavy, stop-and-go traffic on a highway. When traffic starts moving more rapidly, Autopilot again accelerates up to the set speed.
Sometimes when Model 3 is at a full stop, Autopilot goes into a HOLD state. If this happens, briefly press the accelerator pedal to resume cruising.
Model 3 goes into HOLD state while Autopilot is active in the following circumstances:
- Model 3 has been at a standstill for 5 minutes.
- Model 3 detects a pedestrian (the HOLD state may clear when the pedestrian is no longer detected).
- Model 3 suddenly loses visibility of the vehicle in front of you.
- An obstacle is detected in front of Model 3.
Cruising Near or On Exits
When you are cruising near an exit on a controlled-access highway and engage the turn signal toward the off-ramp, Autopilot assumes you are exiting and begins to slow down Model 3. If you do not drive onto the off-ramp, Autopilot resumes cruising at the set speed.
In a region with right hand traffic, this occurs only when you engage the right turn signal when driving in the right-most lane within 50 meters of an exit. Likewise in regions with left hand traffic, this occurs when engaging the left turn signal when driving in the left-most lane within 50 meters of an exit.
When cruising onto an on-ramp to a controlled-access highway, Autopilot automatically adjusts the set cruising speed to the speed limit of the highway, plus any offset you have specified.
Overtake Acceleration
Engage the turn signal momentarily to accelerate Model 3 towards the vehicle ahead of it. By momentarily holding the turn signal stalk up or down, you can quickly accelerate up to your set speed without having to press the accelerator pedal as long as:
- Traffic-Aware Cruise Control is operating and detects a vehicle in front of you.
- No obstacles or vehicles are detected in the target lane.
- Model 3 is traveling below the set speed, but over 72 km/h.
Model 3 stops accelerating when you reach your set cruising speed, if changing lanes takes too long, or if Model 3 gets too close the vehicle ahead. Model 3 also stops accelerating if you disengage the turn signal.
Take Over Immediately
Driver Attentiveness
Autosteer determines how best to steer Model 3. When active, Autosteer requires you to hold the steering wheel. If it does not detect your hands on the steering wheel for a period of time, a flashing blue light appears at the top of the vehicle status section of the touchscreen and the following message displays:
When your hands are detected, the message disappears and Autosteer resumes normal operation. Autosteer detects your hands by recognizing slight resistance as the steering wheel turns, or from you manually turning the steering wheel very lightly (without enough force to take over steering). Autosteer also qualifies your hands as being detected if you engage a turn signal or use a button or scroll wheel on the steering wheel.
Autosteer requires that you pay attention to your surroundings and remain prepared to take control at any time. If Autosteer still does not detect your hands on the steering wheel, the flashing light on the vehicle status section of the touchscreen increases in frequency and a chime sounds.
If you repeatedly ignore Autosteer's prompts to apply slight force to the steering wheel, Autosteer disables for the rest of the drive and displays the following message requesting you to drive manually.
For the rest of the drive, you must steer manually. Autosteer is available again on your next drive (after you stop and shift Model 3 into Park).
If you don't resume manual steering, Autosteer sounds a continuous chime, turns on the warning flashers, and slows the vehicle to a complete stop.
Autopilot Suspension
Use of Autopilot features will be suspended if improper usage is detected.
Use of Autosteer is suspended for a week when you or another driver of your vehicle receives five Autopilot "strikeouts." A strikeout is when the Autopilot system disengages for the remainder of a trip after the driver receives several audio and visual warnings for inattentiveness.
You can see how many strikeouts are remaining before Autopilot access is suspended by touching .
A strikeout is forgiven after 7 days, as long as you don't receive another strikeout in that time.
There may be occasions where driver intervention is required and you must take over immediately to maintain safe driving. Driver-initiated disengagements do not count as improper usage and are expected from the driver.




