Pekskärm
Förutom instrumentpanelen är Model S utrustad med en främre och en bakre pekskärm.
Använd pekskärmen för att styra många funktioner som i traditionella bilar styrs med fysiska knappar (till exempel justera uppvärmning av kupén och luftkonditionering, strålkastare osv.). Du kan även använda pekskärmen för att styra mediefunktioner, navigera, använda underhållningsfunktioner och anpassa Model S enligt dina önskemål. Använd röstkommandon för handsfree-åtkomst till vanliga reglage på pekskärmen (se Röstkommandon).
Om pekskärmen inte reagerar eller uppvisar ovanligt beteende kan du starta om den (se Omstart av pekskärmen).

- Navigering: Ändra kartans orientering, hitta eller navigera till en destination och ändra navigeringsinställningar (se Kartor och navigering).
- Statusfält: Reglage och status för bilen finns i det övre fältet (se Ikoner i det övre statusfältet).
- Körlägesväljare: Används för att aktivera körläge för parkering, bakåt, neutral eller framåt. Körlägesväljaren visas alltid på pekskärmen när du trycker på Reglage. (Se Växling.)
-
Reglage: Styr olika funktioner och anpassa Model S utifrån dina önskemål. Skärmen Reglage visas ovanför kartan. Tryck på ett alternativ på skärmen Reglage för att visa de olika inställningar och önskemål som är kopplade till det valda alternativet.
För att söka efter en specifik inställning trycker du på Sök längst upp i Reglage-fönstret. Du kan göra ändringar direkt från sökresultaten eller trycka på länken för att hoppa till det alternativet i Reglage.
AnmDu kan även få åtkomst till Reglage genom att trycka var som helst längs sidan av pekskärmen närmast föraren och svepa.AnmMånga fordonsreglage, inställningar och önskemål (exempelvis klimat, media och navigering) kan justeras handsfree med röstkommandon (se Röstkommandon).AnmDu kan skicka återkoppling om pekskärmen till Tesla genom att trycka länge på den här ikonen. - Klimatreglage (förare): Använd de vänstra och högra pilarna för att sänka/höja kupétemperaturen. Tryck på Dela i popup-fönstret för att visa separata reglage för föraren och passageraren. Tryck på temperaturikonen för att anpassa klimatanläggningens inställningar (se Använda klimatreglagen). Klimatreglaget för passagerare visas när Dela har aktiverats för temperaturreglaget så att temperaturen kan ställas in separat för förare och passagerare.
- Mina appar: Här kan du välja vad som visas för åtkomst till appar och reglage som ofta används med en knapptryckning. Se Anpassa Mina appar.
-
Appstartare: Tryck på appstartaren för att öppna appfältet. Tryck sedan på en app för att öppna den. Appen som du väljer visas längst upp på kartan. Stäng en app genom att dra den nedåt.AnmDu kan inte stänga mediaspelaren helt. När du drar mediaspelaren nedåt visas minispelaren och du kan se det som spelas, pausa/spela upp och hoppa till föregående/nästa.
- Senaste app(ar): Visar senast använda app(ar). Antalet senaste appar som visas här beror på hur många appar som har lagts till i Mina appar. Om du har lagt till maximalt antal appar i Mina appar visas endast de senaste apparna.
- Klimatreglage (passagerare): Visas när Dela har aktiverats för temperaturreglaget så att temperaturen kan ställas in separat för förare och passagerare.
- Volymkontroll: Styr volymen för mediaspelaren och telefonsamtal (se Volymkontroll). Volymen för navigeringsanvisningar styrs separat (se Kartor och navigering).
- Mediaspelare: Se Media.
Anpassa Mina appar
Du kan anpassa vad som visas i området Mina appar på pekskärmens nedre fält för åtkomst till appar och reglage som används ofta med en knapptryckning:
- Ange anpassningsläge genom att trycka länge på valfri app eller reglage i området Mina appar. Tryck på appstartaren om området är tomt.
- Dra valfri app eller reglage från appfältet till området Mina appar i det nedre fältet.AnmSätesvärmare som valts från appfältet visas bredvid temperaturen istället för i området Mina appar.
Ikoner i det övre statusfältet
Popup-meddelanden och fordonsvarningar
Popup-meddelanden visas längst ned på pekskärmen. Till exempel visas påminnelser om säkerhetsbälte när ett säkerhetsbälte för en person i ett säte inte är fäst, en varning visas vid ett inkommande samtal, textmeddelanden visas (i förekommande fall) och röstigenkänningskommandon visas när de används. I tillämpliga fall kan du trycka på alternativ för dessa popup-meddelanden (t.ex. svara/avvisa ett telefonsamtal, välja ett alternativ på strålkastarmenyn, etc.). För att stänga ett popup-meddelande sveper du det nedåt.

Om en varning visas på fordonets pekskärm trycker du på Mer information för att få mer om varningen och hur den kan åtgärdas. Du kan visa en lista över fordonsvarningar och meddelanden genom att trycka på klockikonen längst upp på Reglage
Omstart av pekskärmen
Du kan starta om pekskärmen om den inte svarar eller uppvisar ovanligt beteende.
- Lägg i parkeringsläget.
- Håll ned båda rullningsknapparna på fyrkantig ratt (eller ratt) tills pekskärmen blir svart. Ett tryck på bromspedalen medan rullningsknapparna är intryckta har ingen inverkan och behövs inte.

- Efter några sekunder visas Tesla-logotypen. Vänta cirka 30 sekunder tills pekskärmen startar om. Om pekskärmen fortfarande inte svarar eller uppvisar ovanligt beteende efter några minuter kan du försöka slå av och på fordonets ström (om möjligt). Se Slå av och på fordonets ström.
Luta pekskärmen (i förekommande fall)
För att luta pekskärmen bakåt trycker du på Reglage och väljer önskad position genom att trycka på skärmikonen.
Bakre pekskärm
Med den bakre pekskärmen får passagerarna i baksätet åtkomst till:
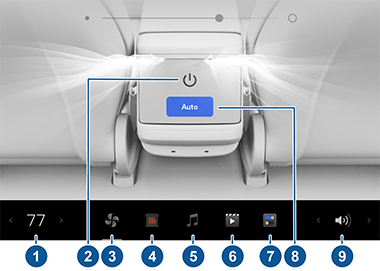
- Temperatur: Tryck på pilarna för att minska/öka temperaturen i kupén.
- Ström: Tryck för att aktivera eller avaktivera den bakre klimatanläggningen.
- Bakre fläkt: Tryck för att aktivera eller inaktivera den bakre fläkten, justera fläkthastigheten och styra luftflödet från de bakre ventilerna (se Justera de främre och bakre ventilationsöppningarna).
- Säten: Styr sätesvärmarna för baksätet och flytta det främre passagerarsätet framåt/bakåt med hjälp av pilarna.
- Media: Spela, pausa, hoppa över och spola bakåt i låten som spelas (se Media).
- Video: Få åtkomst till strömmande videotjänster.
-
Inställningar: Tryck för att parkoppla upp till två Bluetooth-hörlurar, rengöra eller ändra ljusstyrkan på displayen.AnmAnslut hörlurar för att lyssna på ljud från den bakre pekskärmen. Fordonet har stöd för upp till två Bluetooth-enheter åt gången (t.ex. en telefon och ett headset).AnmVissa fordon som tillverkats ungefär före september 2021 kan behöva ytterligare hårdvara för att vara kompatibla med trådlösa hörlurar. Om det här meddelandet visas på pekskärmen ska du boka service i mobilappen.
-
Auto: Om Auto är aktiverat och en passagerare identifieras upprätthålls den inställda temperaturen för den bakre kupén. AnmAktivera Synk på den bakre fliken på den främre pekskärmens klimatreglage för att ställa in temperaturen för både den främre och bakre kupén.
- Volym: Tryck för att justera volymen.
Styra den bakre skärmen från framsätena
Anpassa skärm och ljudinställningar
Tryck på för att justera skärminställningarna utifrån dina önskemål:
- Utseende: Anpassa skärmen så att den är Mörk eller Ljus. Med inställningen Auto växlar ljusstyrkan automatiskt beroende på omgivningens ljusförhållanden.
- Minska blått ljus: När funktionen är aktiverad justerar skärmen automatiskt till varmare färger när det är mörkt ute.
- Ljusstyrka: Dra i skjutreglaget för att ställa in ljusstyrkan manuellt. Om Visningsläge är inställt på Auto justeras pekskärmen ytterligare beroende på både omgivningens ljusförhållanden och din preferens gällande ljusstyrka. Model S kommer ihåg din valda ljusstyrkepreferens och justerar pekskärmen enligt detta.
- Skärmrengöringsläge: I aktiverat läge blir pekskärmen mörkare och stängs av tillfälligt för att underlätta rengöringen. Följ anvisningarna på skärmen för att avsluta Skärmrengöringsläge.
-
Språk för pekskärm: Välj det språk som ska visas på pekskärmen.AnmModel S måste vara i parkeringsläge för att du ska kunna ändra språket. När du ändrar språket kan du uppleva en kort fördröjning medan Model S stänger av och startar om pekskärmen.
- Språk för röstigenkänning: Välj vilket språk som ska användas för röstkommandon.
-
Språk för röstnavigering: Välj det språk som navigeringssystemet ska använda för talade instruktioner.AnmFör språk som kräver hämtning väljer du språket i listrutan så att hämtningen påbörjas (Wi-Fi-anslutning krävs).
- Lås bakre skärm: Lås åtkomsten till den bakre pekskärmen.
- Tid: Välj för att visa tiden i antingen 12- eller 24-timmarsformat.
- Regionspecifikt format (om tillgängligt) Välj en region för att ange vilken formateringskonvention som ska användas för att visa datum (mm dd åå/dd-mm-åå osv.) och decimalavskiljare (t.ex. 5.123, 5,123).
-
Energivisning: Välj för att visa återstående energi- och laddningsenheter antingen som återstående procentuell andel av batteriets laddning eller som en beräkning av hur lång sträcka du kan köra.AnmNär du uppskattar när du behöver ladda ska energiuppskattningarna endast användas som allmänna riktlinjer. Många faktorer påverkar energiförbrukningen. Se Faktorer som påverkar energiförbrukningen.
- Avstånd: Välj om du vill visa mått i metriska (kilometer, centimeter osv.) eller brittiska ( miles, tum osv.) enheter.
- Temperatur: Välj för att visa temperaturen i Fahrenheit eller Celsius.
- Däcktryck: Välj för att visa däcktrycket i BAR eller PSI.
Utöver anpassning av displayen kan du aktivera Joe Mode om du vill sänka volymen för de ljudsignaler för fordonet som inte är relaterade till kritiska riskfrågor. Tryck på för att aktivera.
Ge fordonet ett namn
Du kan göra ditt fordon mer personligt genom att ge det ett namn. Tryck på på höger sida av pekskärmen under bilden av Model S. Om fordonet redan har ett namn trycker du på det befintliga namnet för att ändra. Ange det nya namnet i popup-fönstret och tryck på Spara. Namnet på din Model S visas också i Tesla-mobilappen.














