Smart Garage
myQ
myQ is a smart garage control system that works seamlessly with Model Y, and allows you to remotely monitor and control your garage door from the vehicle's touchscreen or a paired phone. This is convenient if you forget to close your garage door, want to allow friends and family inside, or need to open and close it remotely (such as when receiving a package). By linking myQ with Model Y, the garage door can detect your vehicle nearby and automatically open or close to accommodate.
Follow these steps to set up myQ on your vehicle:
- Your garage door must be myQ compatible. Use the myQ Compatibility tool (https://www.myq.com/app/myq-compatibility) to determine this.
- Ensure your garage is Wi-Fi
compatible. myQ uses Wi-Fi to communicate with your smart phone and vehicle. Some
garages will have a Wi-Fi or myQ symbol on the hub. Your garage must have a strong
Wi-Fi signal to control and monitor your garage through your vehicle.NoteIf your garage is not compatible, you may be able to purchase an external myQ hub to use this feature.
- Download the myQ app from your smart phone's app store. Use the app to set up your account information and pair the garage to your phone. myQ requires a paid subscription, which you can purchase in the app.
- Check that your vehicle is running the latest available software version and has Wi-Fi or LTE connectivity.
- Touch the garage icon at the top of the touchscreen or navigate to and follow the instructions to pair the garage with Model Y. Once paired, monitoring and controlling the garage becomes available on the touchscreen, where you can further customize myQ.
For more information, questions, or troubleshooting assistance, visit www.myQ.com/Tesla.
HomeLink Universal Transceiver
Supported Modes
HomeLink supports three different transmit modes, which is how your vehicle and the RF device communicate. Selecting a transmit mode is determined by your RF device's compatibility:
- Standard Mode: Use Standard Mode if your RF device is equipped with a remote control that must be used to operate the device (for example, a remote-controlled garage door). This mode is the most commonly used transmit mode for HomeLink devices.
-
D-Mode or UR-Mode: Use D-Mode
or UR-Mode if the RF device does not have a remote control, and the receiver has a
"Learn" button (may also be called "Program" or "Smart"). D-Mode and UR-Mode function
similarly in that Model Y communicates directly with the
device's receiver as opposed to the remote control. NoteD-Mode is used primarily in North America whereas UR-Mode is popular in Europe, the Middle East, and Asia. To determine the mode your device is compatible with, contact HomeLink by going to www.homelink.com or calling 1-800-355-3515.
Each of your devices can be set to a different mode. For example, your garage door can be set to Standard Mode, your front gate can be set to D-Mode, etc. To change a transmit mode, touch the HomeLink icon at the top of the Controls screen and select the device you want to change. Then, select Program and choose the desired mode for your device. Confirm by touching Set Mode and follow the onscreen instructions.
For older vehicles, changing the mode for one device changes the mode for all devices, so be careful when changing transmit modes. Devices not compatible with your selected mode may not work. Touch the HomeLink icon at the top of the touchscreen, then touch Change Transmit Mode.
Programming HomeLink
To program HomeLink®:
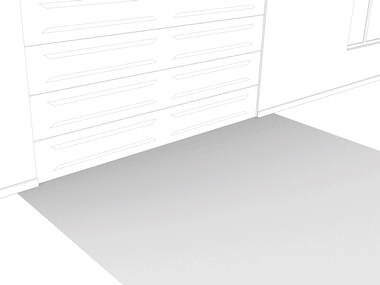
- Park Model Y so that the front bumper is in
front of the device you want to program.CAUTIONYour device might open or close during programming. Therefore, before programming, make sure that the device is clear of any people or objects.
- Check that the device's remote control has a healthy battery. Tesla recommends replacing the battery in the device's remote control before Programming HomeLink.
- Touch the HomeLink icon at the top of the Controls screen.
- Touch Create HomeLink.
- On the HomeLink screen, enter a name for the device, then touch Enter or Add New HomeLink.
- Choose the mode you wish to use (Standard, D-Mode, or UR-Mode), then touch Set Mode.
- Touch Start and follow the
onscreen instructions.NoteIf you see a screen called “Train the receiver” while programming the device, remember that this is a time-sensitive step. After pressing the Learn/Program/Smart button on the device's remote control, you have only approximately 30 seconds to return to your vehicle and press Continue, and then press the trained HomeLink device name twice. Consider having an assistant to ensure you can complete this step within 30 seconds.
- Once your device is programmed, touch Save to complete the programming.
- Ensure HomeLink works as expected. In some cases, you may need to repeat the programming process multiple times before succeeding.
Once programmed, you can operate the device by touching its corresponding HomeLink icon on the touchscreen. HomeLink remembers the location of your programmed devices. When you approach a known location, the HomeLink control on the touchscreen automatically appears. When you drive away, it disappears.
Auto Opening and Closing
To operate a HomeLink device without using the touchscreen, you can automate the device to open as you approach, and close as you drive away:
- Touch the HomeLink icon at the top of the Controls screen, touch HomeLink Settings, then choose the device you want to automate.
- Adjust the device's HomeLink settings
as needed:
- Select the Auto-open when arriving checkbox if you want the device to open as you approach.
- Touch the arrows to specify the distance you want Model Y to be from the device before it opens.
- Select the Auto-close when leaving checkbox if you want the device to close as you drive away.
- Select the Auto-fold mirrors checkbox if you want mirrors to fold when you arrive at the HomeLink location. This is useful for narrow garages.
- Select the Chime for Auto-open and Auto-close checkbox if you want Model Y to sound a chime when a signal has been sent to open or close the device.
HomeLink remembers the vehicle’s GPS location at the time of pairing and uses this to determine the vehicle’s whereabouts in relation to the HomeLink device. HomeLink does not detect and differentiate between opening and closing (ex: if Auto-open is triggered and the door is already open, the door will close) but typically determines whether to auto-open or -close based on the following:
Auto-Open: Detects when Model Y approaches the garage door (or other HomeLink device) within a specified distance. Auto-open initiates so long as the approaching vehicle is in Drive and HomeLink is enabled. HomeLink does not trigger when the vehicle is already in the area.
Auto-Close: HomeLink triggers when the Model Y shifts from Park into Reverse, and moves at least 23 feet (seven meters) in Reverse.
In situations where you don't want the device to automatically open or close, touch Skip Auto-Open or Skip Auto-Close at any time during the count-down message.
Resetting the Location of the HomeLink Device
If you experience situations in which you sometimes drive up to your HomeLink device and it doesn't open, or the touchscreen does not display a notification as you approach a programmed device, you may need to reset the device's location. To do so, park as close as possible to the HomeLink device (garage door, gate, etc.) and display the HomeLink settings page by touching the HomeLink icon at the top of the Controls screen. Touch the name of the device you want to reset, then touch Reset Location.
Deleting a Device
To delete a HomeLink device, touch the HomeLink icon at the top of the Controls screen, then touch HomeLink Settings. Touch the name of the device you want to delete, then touch Delete.
Troubleshooting HomeLink
Standard Mode
In Standard Mode, Model Y records the RF signal from your HomeLink device's remote control. The touchscreen instructs you to stand in front of the vehicle, point the device's remote control at the front bumper, and press and hold the button until the headlights flash. When the headlights flash, Model Y has learned the remote control and you can touch Continue on the touchscreen. If the headlights do not flash:
- Check the batteries in the remote control. It is a good idea to replace the batteries before you start programming.
- Ensure you are standing in front of Model Y with the device's remote control positioned within two inches (five cm) of the Tesla emblem.
- Press and hold the button on your
device's remote control until the headlights flash. In some cases you must hold
the button on the remote control for up to three minutes.NoteSome HomeLink remote controls require multiple short presses (approximately one second each press) instead of one long duration press. If you are unsuccessful after multiple attempts of using long presses, try repeated presses of one second each.
D-Mode and UR-Mode
In D-Mode and UR-Mode, the device’s receiver learns Model Y. The touchscreen instructs you to press the "Learn" button (may also be called "Program" or "Smart") on the device's receiver. If this does not work, refer to the following guidelines:
- Park Model Y with its bumper as close as possible to the garage door, gate, etc. that you are trying to program.
- Make sure you are pressing the receiver's Learn/Program/Smart button. For instructions on how to put the receiver into learning mode, refer to the product details provided with your RF device that you are trying to program.
- If you see a screen called "Train the receiver" while programming the device, remember that this is a time-sensitive step. After pressing the Learn/Program/Smart button on the device's remote control or receiver, you only have approximately 30 seconds to return to your vehicle, press Continue, then press the trained HomeLink device name twice. Consider having someone assist you with this step.
- Most devices stay in learning mode for only three to five minutes. Immediately after pressing the device's Learn/Program/Smart button, follow the instructions displayed on the vehicle's touchscreen.
For additional assistance or compatibility questions, contact HomeLink (www.homelink.com or call 1-800-355-3515).
