Steering Wheel
Adjusting the Steering Wheel Position
To adjust the steering wheel, touch and touch the Steering icon.
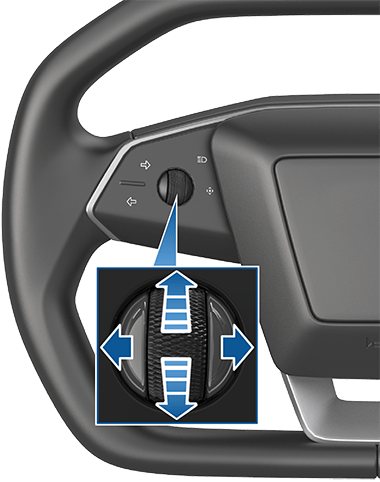
Use the left scroll button on the steering wheel to move the steering wheel to the desired position:
- To adjust the height/tilt angle of the steering wheel, roll the left scroll button up or down.
- To move the steering wheel closer to you, or further away from you, press the left scroll button to the left or right.
You can also customize what you want the left scroll wheel button to control, such as Climate or Dashcam status.
Overview of Buttons
Cybertruck features stalkless driving in which all controls you need when driving are accessible on the steering wheel.
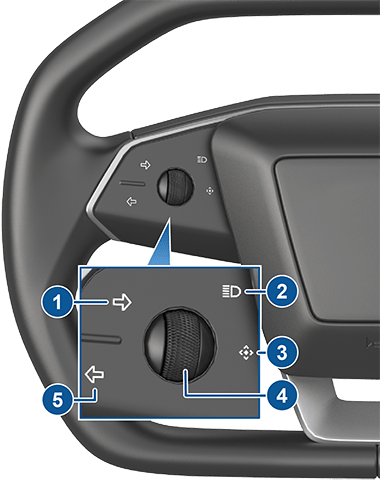
- Right turn signal (see Turn Signals)
- High beam headlights* (see Headlights)
- Multi-functional button (non-functional)
- Left scroll button (see Left Scroll Button)
- Left turn signal (see Turn Signals)
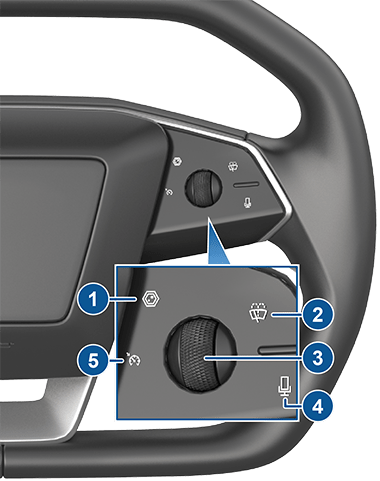
- Cameras (see Cameras)
- Wiper* (see Windshield Wiper and Washers)
- Right scroll button (see Right Scroll Button)
- Voice commands (see Voice Commands)
- Cruise control indicator (non-functional)
*The behaviors associated with the buttons for headlight high beams (Headlights) and wiper (Windshield Wiper and Washers) vary depending on whether you press or press and hold the button.
Left Scroll Button
Use the left scroll button to adjust the position of the mirrors and steering wheel. The left scroll button also controls the wiper and media player.
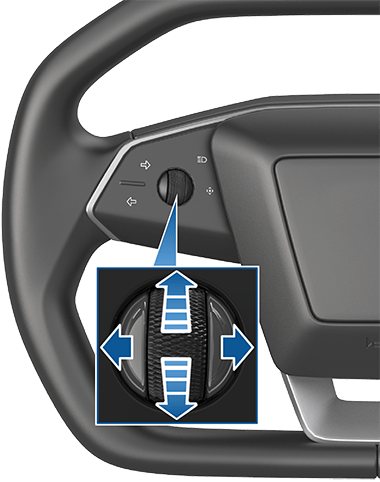
- When using media player, push the button to the left to go back to the previous song or station or push it to the right to skip to the next song or station.
- Roll the scroll button up to increase and down to decrease the volume. NoteThe scroll button adjusts the volume for media and phone calls based on what is currently in use. As you adjust the volume, the touchscreen displays the volume level and whether you are adjusting volume for media or phone.
- To mute the media volume, or to pause/play an audio file, push the scroll button.
- When adjusting mirrors, push the button to the left/right to move the associated mirror inward/outward and up/down to position the mirror upward or downward (see Mirrors).
- When adjusting the position of the steering wheel, roll the button up/down to adjust the tilt/angle and press the button to the left or right to move the steering wheel closer or further (see Adjusting the Steering Wheel Position).
- When a menu displays on the touchscreen from which you can choose options (for example, the wiper controls), use the scroll button to choose an option (up, down, left, or right) and push the button to confirm your choice.
- For incoming calls, press the scroll button to answer. During the call, press the scroll button again to hang up.
- Hold down the left scroll button to access the default action set or configure a new default action. Follow the directions on the touchscreen.
Left Scroll Button Customization
Choose from a list to create quick access to a function by touching . Selecting a function sets the default action when you long press the left scroll button, unless you select Ask each time.
Right Scroll Button
Use the right scroll button to control Autopilot features such as Autosteer and Traffic-Aware Cruise Control:

- When driving, push and release the
button to engage Traffic-Aware Cruise Control (see Autopilot Features).NoteIf you have enabled Full Self-Driving (Supervised), pressing the right scroll button activates Full Self-Driving (Supervised) and Traffic-Aware Cruise Control is unavailable.
- When Traffic-Aware Cruise Control is engaged, roll the scroll button up to increase or down to decrease the set speed, or push the button to the left or right to adjust the distance you want to maintain from a vehicle traveling ahead of you (see While Using Autopilot).
Heated Steering Wheel
To warm up the steering wheel, touch the temperature icon on the touchscreen to display climate controls (see Operating Climate Controls), then touch the steering wheel icon. When turned on, radiant heat keeps the steering wheel at a comfortable temperature.
To turn the heated steering wheel off, use the climate controls or the Tesla mobile app (see Mobile App).
Horn
Steer-by-Wire
Cybertruck uses steer-by-wire technology, which means that there is no mechanical connection between the steering wheel and the wheels. Instead, sensors in the steering column communicate electronically with the steering racks. As a result, steering Cybertruck feels more responsive and requires less effort from the driver.
Cybertruck also has four-wheel steering. When the driver turns the steering wheel, all four wheels respond. This gives Cybertruck a tighter turning radius.
Emergency Operation
The steer-by-wire system is controlled by multiple redundant sensors and actuators. In the unlikely case that Cybertruck detects an issue, an alert displays on the touchscreen, a chime sounds, and Cybertruck gradually reduces drive torque while informing you to pull over.
Once pulled over, you can attempt to recover the system by performing a vehicle power cycle (see Power Cycling the Vehicle). If the power cycle attempt is unsuccessful, an override is available for low-speed maneuvering to position the vehicle for transporting on a flatbed truck (see Instructions for Transporters).
