Cameras
Your Cybertruck includes the following components that actively monitor the surrounding area:
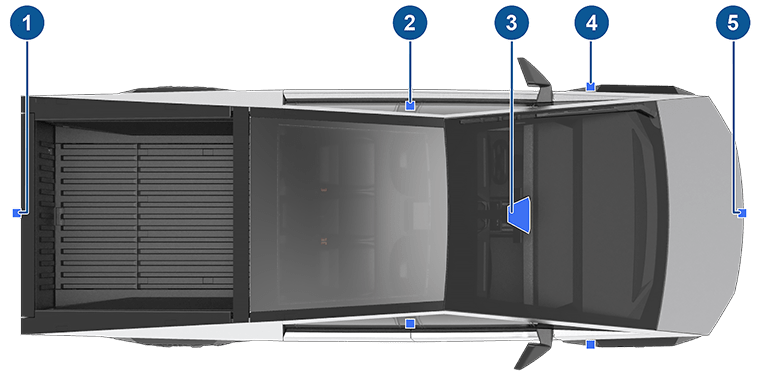
- A camera is mounted on the tailgate.
- A camera is mounted in each door pillar.
- Two cameras are mounted to the windshield above the rear view mirror.
- A camera is mounted above each front wheel.
- A camera is mounted above the grille on the front bumper.
Viewing Camera Feeds
The Camera app shows the views from the side cameras, rear-facing camera, and front-facing camera. To open the Camera app, you can either:
- Open the app launcher and touch the Camera app.

- Touch the camera icon on the right side of the steering wheel.

Swipe up or down to switch between the rear and front camera views. You can also zoom in on the rear view camera feed by pinching or tapping it.
The camera app opens automatically when you shift into Reverse.
Rear-Facing Camera
Cybertruck is equipped with a rear-facing camera mounted on the tailgate.

Whenever you shift into Reverse, the touchscreen displays the view from the rear-facing camera. Lines show your driving path based on the position of the steering wheel. These lines adjust as you move the steering wheel. The tailgate must be fully closed in order to see the rear view and lines on the display.
A vertical red bar appears over the rear view camera feed if Cybertruck detects an object (such as another vehicle or a pedestrian) about to cross behind the vehicle. For more information, see Rear Cross-Traffic Alert.
You can choose to always show the rear view camera feed when the tonneau cover is closed by touching .
If a black screen appears on the touchscreen instead of the rear view camera feed when in Reverse, use the rear view mirrors and ensure your surroundings are safe before continuing to Reverse. If inoperability of the rear view camera persists, try restarting the touchscreen (see Restarting the Touchscreen). If the camera feed still shows as a black screen after that, use the mobile app to schedule a service appointment.
Front-Facing Camera
Your Cybertruck is equipped with a front-facing camera located above the grille on the front fascia.

Cabin Camera
The cabin camera can determine driver inattentiveness and enhances active safety features (such as Forward Collision Warning). You can also view the feed from this camera in the Tesla mobile app when Sentry Mode Live Camera is enabled (see Sentry Mode).
Data Sharing
By default, images and video from the camera do not leave the vehicle itself and are not transmitted to anyone, including Tesla, unless you enable data sharing. If you enable data sharing and a safety critical event occurs (such as a collision), Cybertruck shares short cabin camera video clips with Tesla to help us develop future safety enhancements and continuously improve the intelligence of features that rely on the cabin camera. Data may also be shared if diagnostics are required on cabin camera functionality. Cabin camera does not perform facial recognition or any other method of identity verification. To protect your privacy, cabin camera data is not associated with your vehicle identification number.
To adjust your data sharing preferences touch . You can change your data sharing settings at any time.
Cleaning a Camera
To ensure a clear picture, the camera lens must be clean and free of obstructions, condensation, or damage.
Condensation can form inside the camera enclosures, especially if you park outside in cold or wet conditions. The touchscreen may display an alert stating that a camera is blocked and that some (or all) Autopilot features may be temporarily restricted until the camera vision is clear. To proactively dry the condensation, precondition the cabin by setting it to a warm temperature, turning the windshield defroster on, and directing the front air vents toward the door pillars (see Mobile App).
Remove any build-up of dirt or debris by spraying water onto the camera lens and carefully drying it with a microfiber cloth. Clean the camera lens at least weekly during wet weather (snow, rain, sleet) and every month during dry weather.
Drive to Calibrate Cameras
Before some Autopilot features can be used for the first time or after some types of service repairs, cameras must complete a self-calibration process. When the cameras are calibrating, the touchscreen displays a progress indicator. When calibration is complete, Autopilot features are available for use.
Calibration typically completes after driving 20-25 miles (32-40 km), but the distance varies depending on the conditions. Calibration completes more quickly when driving on a straight road that has multiple lanes and highly visible lane markings in both the driving lane and adjacent lanes (at least two lanes over on each side of the vehicle). For best results, drive in the middle lane of a multi-lane highway (ideally with at least five lanes) that has clear lane markings and minimal traffic.
Schedule a service appointment only if your Cybertruck has not completed the calibration process after driving approximately 100 miles (160 km) in the described conditions.
If a camera has shifted from its previously calibrated position (for example, the camera or windshield was replaced), clear the calibration by touching . When the calibration is cleared, Cybertruck repeats the calibration process.

